Deleting Image Assets
Remove all traces of image assets from your Android and iOS projects
Introduction
The image deletion tool removes all densities of an image asset in all mobile projects. As a developer, you can delete all occurrences of an asset in one action instead of needing to track down and delete each density independently.
Identifying Image Assets
Image assets are tracked differently on Android and iOS projects. The following sections describes how MFractor will identify images that are part of the same image set that forms an asset.
Info
An image asset is a single image that is used inside an app. This asset may have variations in size and style to adapt the image to different contexts, such as screen pixel density, light and dark modes and localizations.
An image set is the set the of files that compose a single asset. When we develop an app we don't reference the individual files of an image set directly, but we of that as a single entity, the image asset.
Note
Image Assets are Considered Unique Among Projects.
An image asset with the same name on iOS and Android projects that are of the same solution will be treated as single Image Asset of that application, considering they are different platform implementations of the same app, thus sharing the same set of assets among them.
The rules below describes how MFractor identifies image assets in specific projects, but the tool will scan through all the projects of the solution and provides a unified view.
Android
When the image manager deletes an image asset in an Android project, it will remove all matching files in the drawable and mipmap folders.
For example, let's consider an image asset named logo with the following files project structure:
drawable/logo.xml
drawable-ldpi/logo.png
drawable-mdpi/logo.png
drawable-hdpi/logo.png
drawable-night-mdpi/logo.png (dark mode version)
drawable-landscape-hdpi/logo.png (landscape version )
mipmap-de-ldpi/logo.png (Deutsch translation)
mipmap-ldpi/logo.png
mipmap-mdpi/logo.png
mipmap-hdpi/logo1.png
MFractor would delete the following assets:
drawable-ldpi/logo.png
drawable-night-mdpi/logo.png
drawable-landscape-hdpi/logo.png
mipmap-de-ldpi/logo.png
mipmap-ldpi/logo.png
mipmap-mdpi/logo.png
MFractor would ignore the following assets:
drawable/logo.xml (Excluded as it's an xml drawable)
mipmap-hdpi/logo1.png (Excluded as logo1 is not a match with logo).
iOS
The iOS projects can contain image assets into Image Asset Catalogs or any regular folder. The iOS SDK doesn't enforce any specific place where to put images, but by convention they're generally added to the Resources folder. The image deletion tool track assets differentely weather they are standalone files in folder or assets in a Asset Catalog.
Deleting stand-alone images
MFractor will identify stand-alone images as an image-set based on its name and density suffix. Images may three primary densities for iOS projects: 1x, 2x and 3x. The former one doesn't add any suffix to the image file name (in practice unused since there are no more supported devices with 1x density screens). The later 2 adds the suffixes as @2x and @3x respectively.
For example, considering an image asset named logo with the following files in the project structure:
Resources/logo.png
Resources/logo@2x.png
Resources/logo@3x.png
Resources/logo1@2x.png
Resources/logo2@3x.png
The deletion tool will track and delete the following files as the image set of the logo asset:
Resources/logo.png
Resources/logo@2x.png
Resources/logo@3x.png
MFractor will ignore the following files:
Resources/logo1@2x.png (Excluded as logo1 is not a match with logo)
Resources/logo2@3x.png (Excluded as logo2 is not a match with logo)
Deleting images from Asset Catalogs
For images in Asset Catalogs MFractor will track them a little differently. Image sets in catalogs are tracked through a metadata file called Contents.json, in the same folder of an image set. The images that compose a set in an asset catalog may contain different names because by default Visual Studio and Xcode preserve the original filenames when importing then using the Asset Catalog tool. For this reason MFractor relies on the metadata file to track the files that compose a set.
For example, considering again an image asset named logo with the following files in the project structure:
Assets.xcassets/logo.imageset/logo.png
Assets.xcassets/logo.imageset/logo@2x.png
Assets.xcassets/logo.imageset/logo@3x.png
Assets.xcassets/logo.imageset/sample.png
Assets.xcassets/logo.imageset/sample@3x.png
Assets.xcassets/logo.imageset/other.png
Assets.xcassets/logo.imageset/other@2x.png
Assets.xcassets/logo.imageset/Contents.json
From the files in the project structure we can't define for sure what ones compose the image set. For this reason MFractor will check this information on the Contents.json metadata file. Here we have a simplified snippet of this file:
{
"images": [
{
"filename": "logo.png",
"scale": "1x",
"idiom": "universal"
},
{
"filename": "logo@2x.png",
"scale": "2x",
"idiom": "universal"
},
{
"filename": "logo@3x.png",
"scale": "3x",
"idiom": "universal"
},
{
"filename": "sample.png",
"appearances": [
{
"appearance": "luminosity",
"value": "dark"
}
],
"scale": "1x",
"idiom": "universal"
},
{
"filename": "sample@3x.png",
"appearances": [
{
"appearance": "luminosity",
"value": "dark"
}
],
"scale": "3x",
"idiom": "universal"
}
]
}
From the metadata we can verify that sample.png and sample@3x.png are the dark mode variant of the same image asset, so the deletion tool will delete the following files:
Assets.xcassets/logo.imageset/logo.png
Assets.xcassets/logo.imageset/logo@2x.png
Assets.xcassets/logo.imageset/logo@3x.png
Assets.xcassets/logo.imageset/sample.png
Assets.xcassets/logo.imageset/sample@3x.png
Assets.xcassets/logo.imageset/Contents.json (metadata file is also deleted because its part of the asset definition)
MFractor will ignore the following files:
Assets.xcassets/logo.imageset/other.png (Not listed in the Contents.json file)
Assets.xcassets/logo.imageset/other@2x.png (Not listed in the Contents.json file)
Launching The Deletion Tool
Solution Explorer
The image deletion can be launched from the solution explorer by:
- Right click on an Android or iOS image file.
- Choosing the Delete Image Asset menu option.
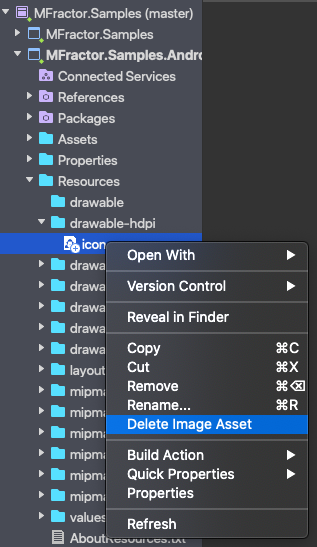
Image Asset Manager
The image deletion tool can be launched from the image manager by:
- Right click on an image asset in the left hand summary list.
- Select the Delete OR click on the Delete [image name] button on the bottom of the pane.
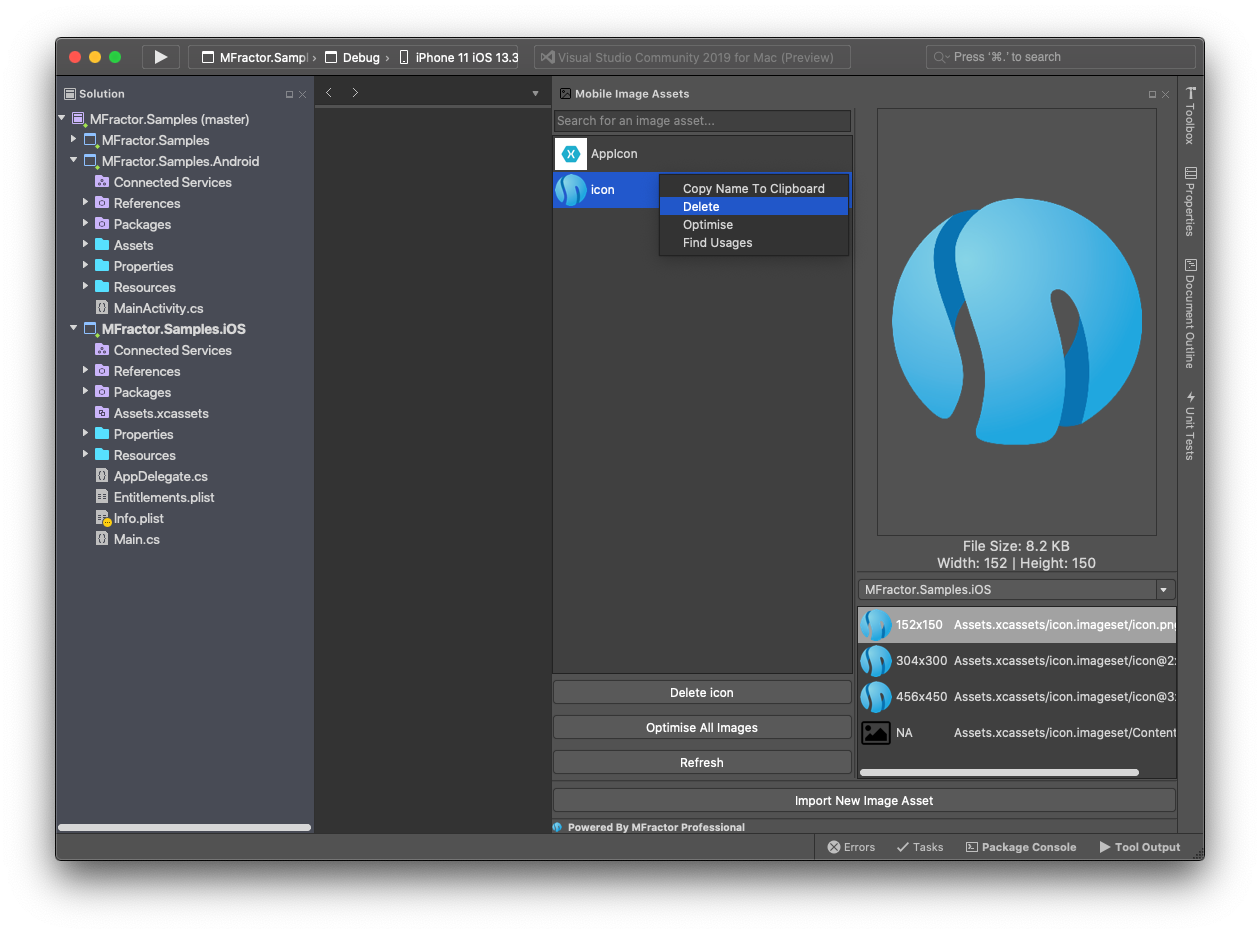
Using The Deletion Tool
After launching the image deletion tool, you will be presented with the dialog that summaries information about the deletion operation on the selected asset.
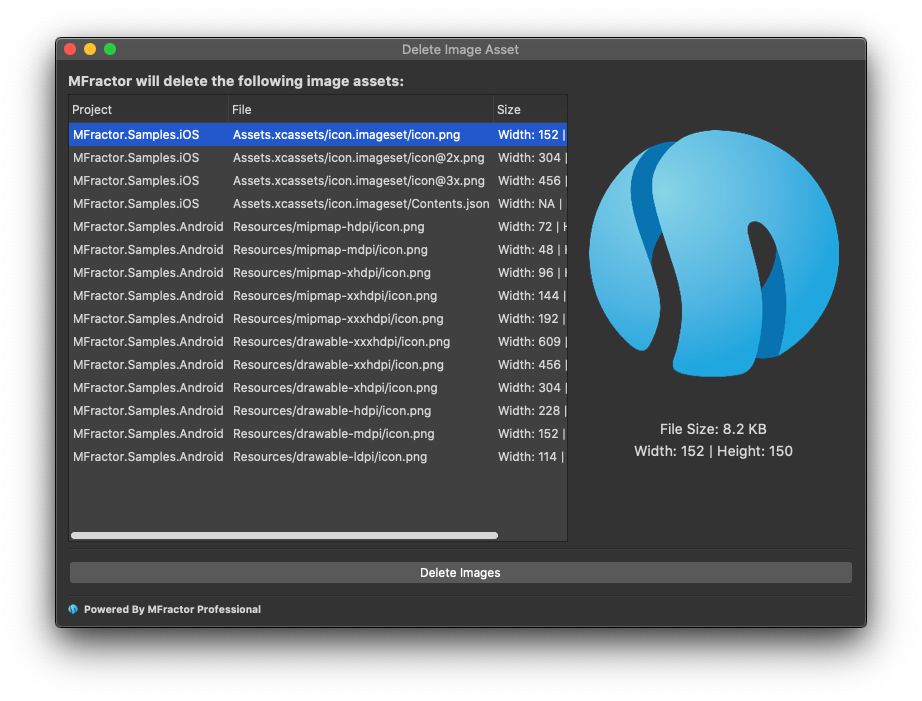
The dialog is straighforward and present information in two panes:
- The left pane shows a list of files identified as part of the image set that composes the selected asset. This files are identified following the rules presented on previous sections of this document.
- The right pane shows a preview of the image asset being deleted.
This tool allows you to review the image deletion procedure and check if anything is missing or incorrectly added.
By clicking on the Delete Images button the delete operation will be done by MFractor.